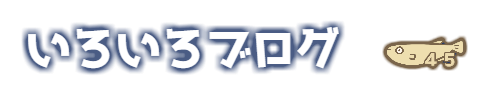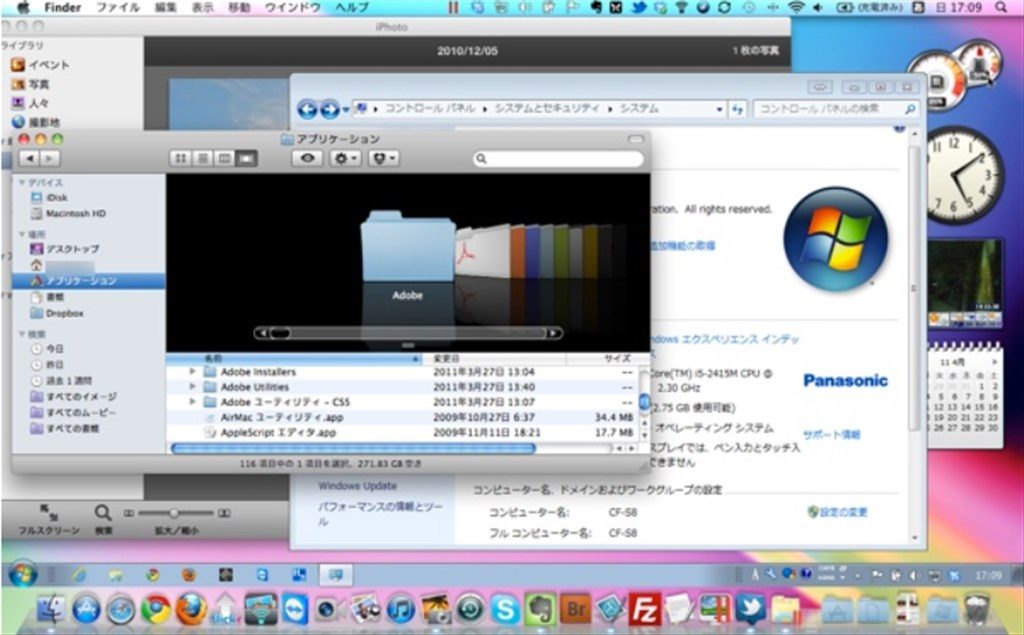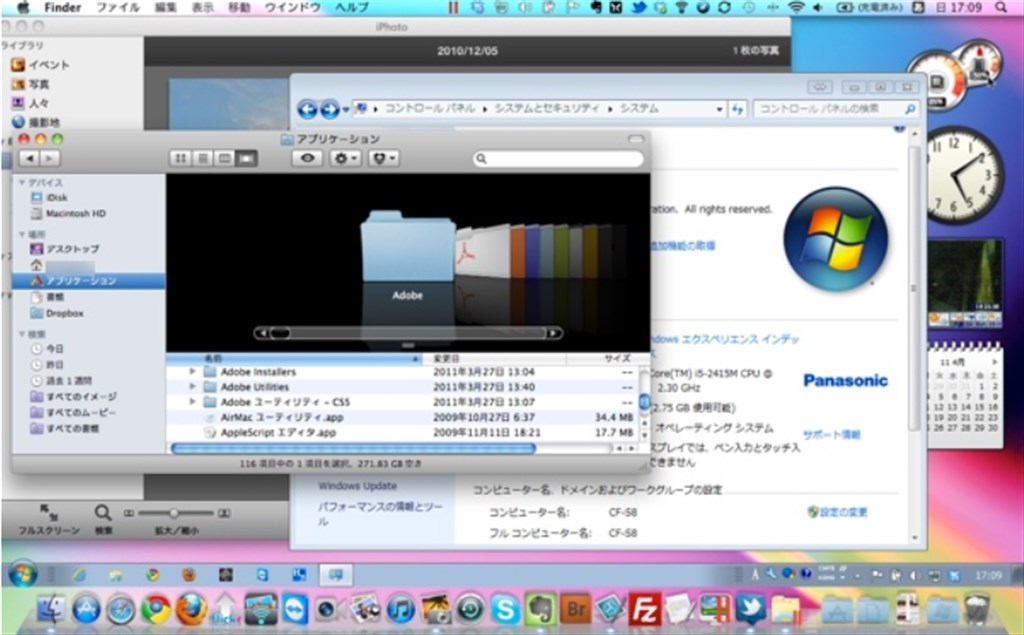
これ、僕のMacBook Pro13インチのデスクトップ。
corei5のデュアルコアCPUで一番リーズナブルなモデルです。
Windows7のウインドウとMacOSⅩのウインドウが混合で表示。動作はサクサク。
もちろん四本指でするするっと使うソフトを切り替えできる。操作はMacの操作でOKなのでスムーズ。
parallels Desktopで動かすMacOS上の仮想PC(Windows7)は快速でMacのアプリケーションと同時起動した複数のWindowsソフトをスムーズに選択して使うことが出来るのです。コピペとか同じデータをMacとWindowsの両方から編集も可能。(ブートキャンプではありません)
これを見てMacにWindowsをいれてみたいという身近な人たちが急増したので移行手順を書き残しておきます。
すごく大変な作業(時間的に)なので本当に時間があるときにやってくださいね。
- Parallels Switch to Mac エディション5で既存のWindows環境をまるごとMacOSへ移行する方法
- では、MacへWindowsをまるごとお引っ越しする手順です。
- 手順1 parallelsをMacへインストール
- 手順2 Macへのインストールが完了
- 手順3 parallelsをWindows側へインストール
- 手順4 とりあえずWindows側は自動で進めてください。
- 手順5 Windows側へのparallelsインストールが終わったら。
- 手順6 Parallels Transpoterで移行作業を開始する
- 手順7 付属のUSBケーブルでMacBook ProとWindowsパソコンを接続
- 手順8 USBコードを繋ぐと
- 手順9 Mac側での操作
- 手順10 Windows側 USB接続したときの様子
- 手順11 接続したらMac上で移行方法の確認を
- 手順12 Toranspoterでの移行作業が完了
- 手順13 Parallels Desktopを起動して環境整備が始まる
- 手順14 仮想マシンのスタート
- 手順15 わおー!って思う瞬間(Windowsが動き出す時)
- 手順16 Windows使用準備完了
- 手順17 Macの画面上にWindowsのウインドウが!!
- すべてのWindowsソフトをインストールすることなく完全に引っ越しできた。
- parallelsでWindowsを使うための僕の設定
- では、MacへWindowsをまるごとお引っ越しする手順です。
Parallels Switch to Mac エディション5で既存のWindows環境をまるごとMacOSへ移行する方法
まずはMacにParallels Switch to Mac Editionを購入してください。Parallelsの最新バージョンは6ですがSwitch to Mac Editionはバージョン5です。専用のUSBケーブルがついたものを購入してください。
Parallels Desktop Switch to Mac edition
個人的に記録した内容でポツポツポイントが抜けているかもしれませんが、あくまでも不安解消の材料程度でご覧ください。詳しくは付属の説明書か公式サイトのヘルプから手法を探して作業を行ってください。
作業したのが1ヶ月前で手順を完全には覚えていないため若干不安ですが見ながら作業というより一度読み終えてから自分で考えて作業を開始してくださいね。
※公式サイトみて理解不足な自分は2回取り込みを失敗したのであえて詳細を書き残しておきます。
Mac初心者が無理矢理作業した記録のためスクリーンキャプチャすら出来てないときの記録です。
では、MacへWindowsをまるごとお引っ越しする手順です。
手順1 parallelsをMacへインストール

parallelsのCDをMacに挿入するとこういうのが出るのでとりあえずInstallしてください。
ParallelsデスクトップとParallelsツールズというのがインストールされます。
手順2 Macへのインストールが完了

Macへのインストールが完了しました。
手順3 parallelsをWindows側へインストール

Parallelsトランスポーターエージェントというのがインストールされます。これに加えてParallelsToolsというのも後ほどインストールが必要です。
手順4 とりあえずWindows側は自動で進めてください。

Windows側へのパラレルズインストールはとりあえず自動で指示どおり進める。
※この時点では付属のUSBケーブルは接続していません。
手順5 Windows側へのparallelsインストールが終わったら。

Windows側へのインストール作業が終わったらMac上での操作に戻ります。
Macでアプリケーション内にあるParallels Transpoterというアプリ(さっきインストールしたやつ)を起動。
Windows PCをMacに取り込むというのを選択します。これが既存のWindows環境を丸ごとソフトやパソコン設定もデータもまるごと移行するための手順です。
手順6 Parallels Transpoterで移行作業を開始する

ここからが、Windows環境をまるごとMacOS内へ移行する作業です。画面に出る指示に従って進めてください。
手順7 付属のUSBケーブルでMacBook ProとWindowsパソコンを接続

移行方法の選択があるので、ここでは付属のUSBコードを使います。Parallels USBケーブルで移行を選択し、画面の指示が出たらUSBコードでそれぞれの筐体が持つUSB端子に接続します。
手順8 USBコードを繋ぐと

USBコードをWindowsに繋ぐとデバイスドライバーが自動で認識を始めます。
手順9 Mac側での操作

Switch to Macに付属する専用コードをMacとWindowsに繋げると互いにのPCが移行の準備動作を自動で始めます。
続行
手順10 Windows側 USB接続したときの様子

USB接続したときの様子です。
手順11 接続したらMac上で移行方法の確認を

すべてのファイルやアプリケーション(引っ越しもとのWindowsの環境)を取り込むため完全を選択して続行。
手順12 Toranspoterでの移行作業が完了

Parallels TranspoterでのWindows移行作業が完了しました。
しかし、ここからMac上でparallels Desktopを介したWindows動作環境の設定が自動で進められます。
画面の指示に従って進めましょう。
手順13 Parallels Desktopを起動して環境整備が始まる

このへんがややこしくて2回失敗したのですが、MacにインストールされたParallels Desktop(今後もずっとこれを使うことになる)を起動すると先ほど取り込んだWindowsの仮想イメージをMac上で使えるように自動で処理が始まります。
この次に

注意書き
あまりにも長い作業で手順の一部を忘れているかもしれません。
こんな画面が出たような気がする。
Windowsのパソコンが持つ名前だったか自分で名前を設定したのか忘れてしまいましたが、取り込んだPCには仮想マシンとしての名称があります。
黒い画面でその名前が出ればそれをクリックします。複数のPCを取り込んだら複数ここに表示されて選択できるようになります。
手順14 仮想マシンのスタート

Parallelsデスクトップは取り込んだWindows環境を仮想マシンとして稼働させるアプリケーションです。
Parallelsデスクトップを稼働するとこういったメッセージが出るので指示通り続けましょう。
仮想マシンをスタートする。
手順15 わおー!って思う瞬間(Windowsが動き出す時)

なんか、説明とともにいつものWindows7のスタート画面が表示され「うぉぉぉっ」ってなったところ。
ちょっと感動して手順忘れましたが。とりあえずOKクリックで進める。
これはまだ作業の途中で、このあともParallelsの指示に従ってすすめてください。
ちなみにこれは、Mac内へ取り込んだ自分のWindowsパソコンそのものなのでログインパスワードを設定している場合はいつもと同じものを入力してくださいね。
手順16 Windows使用準備完了

パラレルズの指示に従ってMacをWindowsにソフトをインストールして
USBで繋いで
MacにWindowsを取り込んで
Mac上で取り込んだWindows環境を使えるように準備が整いました。
手順17 Macの画面上にWindowsのウインドウが!!

Parallels DesktopはMac上のアプリケーション(ソフト)です。MacのデスクトップでMacのソフトとして動いていますが、表示方法をWindowsのフルスクリーンやCoherence、あるいはただのウインドウ表示など選べます。
これは先ほどの作業に引き続いて完全移行を果たしたWindowsがMac上で動き出した瞬間の画面です。
半透明のポップアップ説明にある左上のペケ印をクリックしてWindowsの操作開始しましょう。
すべてのWindowsソフトをインストールすることなく完全に引っ越しできた。

Macの画面上で勝手に動き出したWindows。
以前の環境そのままにウイルス対策ソフトであるEset Smart Securityもいつも通り自動に立ち上がる。
僕の場合はレッツノートCF-S8を丸ごと移行したので、Windowsスタート時に電源管理やホイールパッドユーティリティのドライバチェック機能がエラーを検知するため毎回スタート時にエラー画面が表示されます。
面倒ですが回避方法がわからないので無視してペケクリックで強制的に終了させてます(動作には支障なし)。
以上でWindows環境のまるごとお引っ越しは完了。
以降、Mac上で移行したWindowsパソコンを使うときはParallels Desktopというアプリケーションを起動して、動かしたいPCの名前をクリックすると普通にパソコン起動したときと同じようにMacのウインドウ内でWindowsが動き出します。
parallelsでWindowsを使うための僕の設定
筐体システムの改造
まず、僕の環境はMacBook Pro13インチ corei5 2.33GHz デュアルコアです。
メモリーはDDR3の8GBへ増設しています。
4GBで動かすとMacもWindowsもややもっさりした動きをするときがあったため増設しました。
Parallels Desktopでメモリーの割当をWindowsへ3GB 残り5GB弱をMacOSへと振り分けています。
※パラレルズデスクトップを起動して仮想マシン→構成で設定します。
あと、HDDも標準の320GB 5400rpmから500GB 7200rpmに換装しています。
HDD換装はパラレルズでWindowsを取り込んだあとのMac環境をMacのバックアップシステムであるTimemachineでまるごとバックアップ。
このバックアップを購入してきた空っぽの新しいHDDにまるごとインストール(MacOSⅩのインストールDVDとバックアップした外付けHDDが必要)。
これでMacも取り込んだWindowsも永遠の命を手に入れることが出来ます。(HDDが壊れなければね)
ちなみに、デフォルト装備のHDDやメモリーは売却せずに大事に保管しておきましょう。
キーボード設定
これはMacOSでの操作になるのですがキーボードの設定、特にF10とかのファンクションキーの設定がMacのデフォルトだとWindows環境で使いにくいため専用設定をしています。
これはpararellsのサポートページで確認して好きな方法を選んでください。
こんな感じです。
では気持ちいいMacのトラックパッドを使用したWindows環境をお楽しみください。
さらさらタッチで使うWindowsもいいものですよ。
注意) ブートキャンプではWindowsソフトの再インストール不要だとか完全移行はできません。ブートキャンプではMacOS上での仮想イメージとして動かす時のメリットは一切ありません。
Parallels Switch to Mac Edition
Mac初心者向け参考記事
Macを買ったらやるべき10のこと : Gizmodo Japan(ギズモード・ジャパン), ガジェット情報満載ブログ
古いPCを捨ててMacでWindowsをリフレッシュ:林 伸夫「Long and Winding Mac」